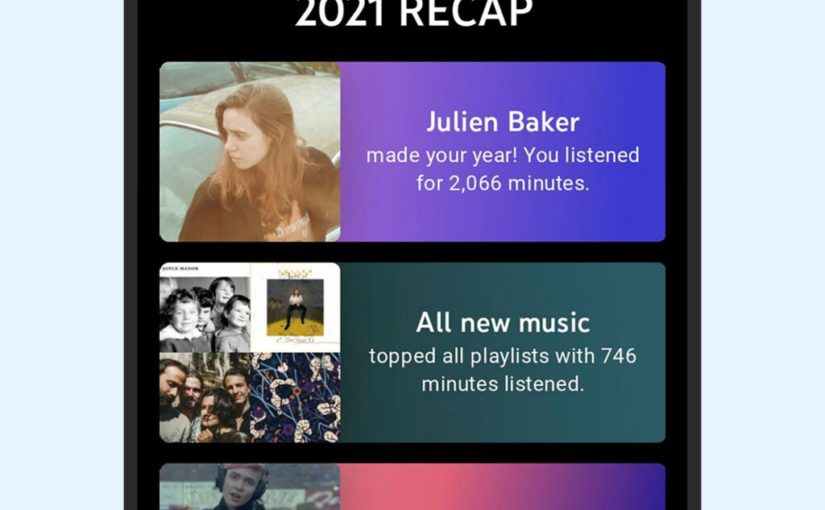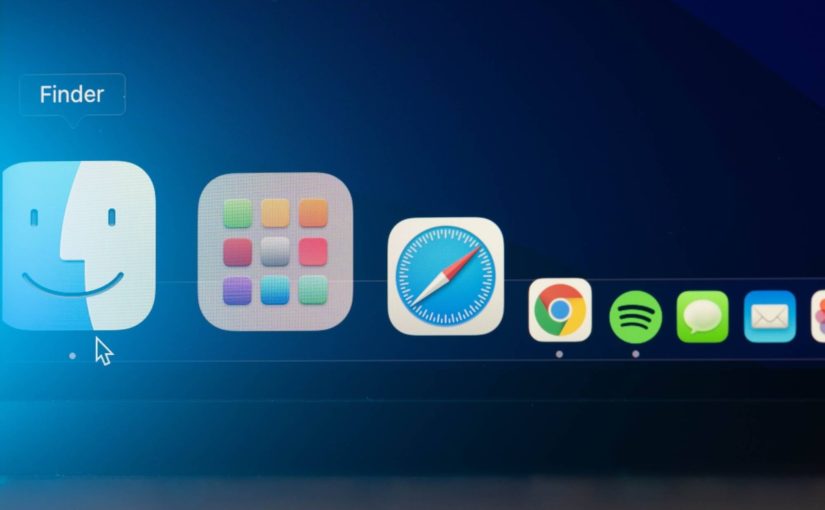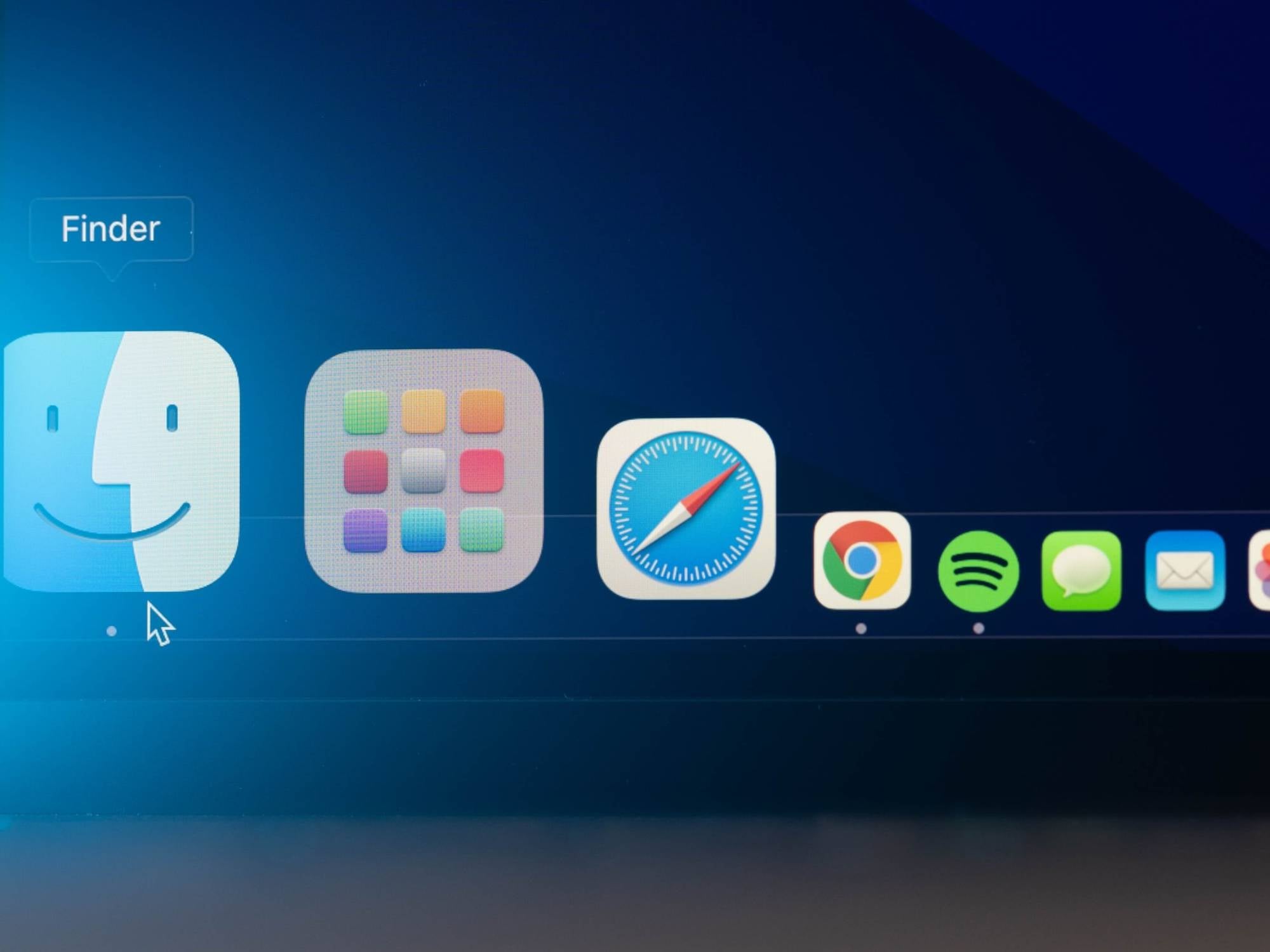The end of every year is a time to dream about the future and reflect on the past, but you’re not the only one looking back. The apps that have kept you company over the last 12 months have been logging your listening and viewing habits, and stand ready to present your year in review. You might find that these apps know you better than you know yourself.
Spotify Wrapped
Spotify is rather proud of Wrapped, so you should find this end-of-year summary feature promoted heavily on the front page of the Spotify app when you open it during December. If it doesn’t show up immediately, tap the search button at the bottom, enter “wrapped”, and you should find what you’re after.
The main part of Spotify Wrapped works as a story-style slideshow. It will show you how much time you spent listening, your top songs, the music moods and genres you focused on, your favorite artists, and various other statistics. You’ll also get two playlists featuring your favorite songs and artists of the year.
YouTube Music Recap
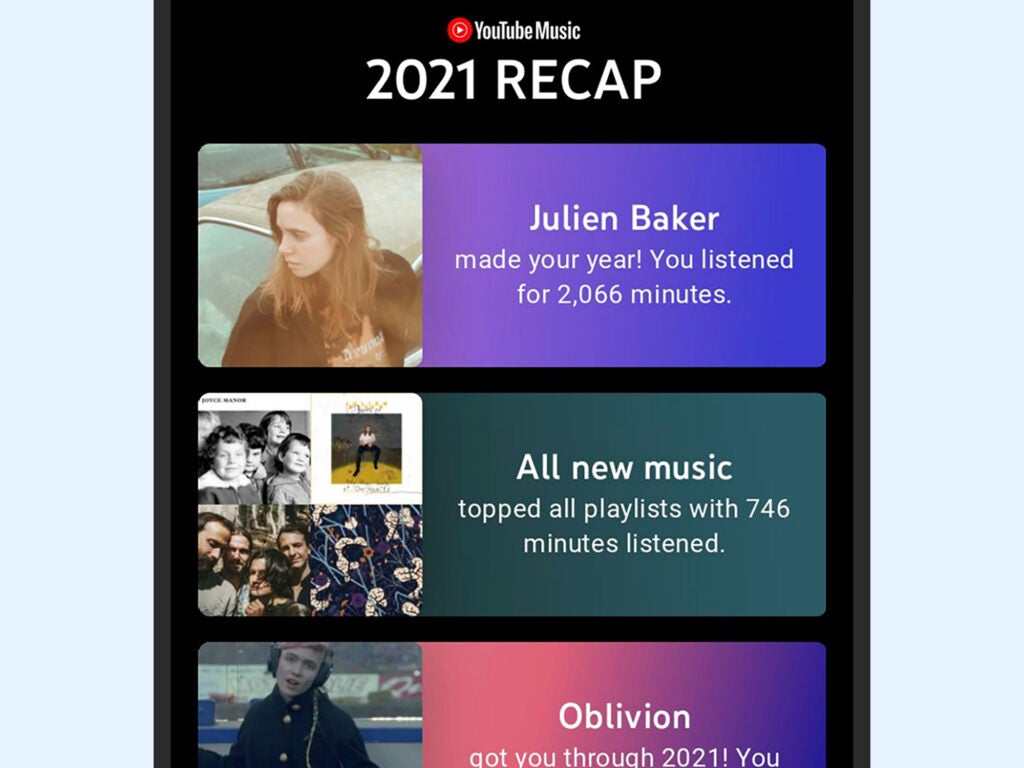
If you’re more of a YouTube Music fan, you can still get an end-of-year review, but it’s called Recap instead of Wrapped. At some point during December, it should appear as a large box on the Home tab, and you can tap Explore Now to view it. If you don’t see the box, tap your profile picture (top right), then 2021 Recap.
[Related: The best tips and tricks for YouTube Music]
YouTube Music will show you a few highlights from the year, including the artist and song you listened to most. Tap the play button under the main 2021 Recap heading to play some of your favorite tracks from the past 12 months.
Apple Music Replay
Apple Music listeners, meanwhile, have Replay. At some point during December, it will show up under Top Picks on the Listen Now tab in the Music app, and you can tap the 2021 Replay card to see a playlist of your most listened-to songs of the year.
You can find more detailed stats by heading to https://music.apple.com/replay on the web. Once there, click Get Your Replay Mix to see your most-played artists and songs, and to access the same playlist you get on mobile (plus your Replay playlists from previous years).
Instagram Playback
When it comes to social media, you can use your Stories to take a look back at what’s happened on Instagram for you over the last 12 months. In December, you should see a big Playback banner appear in the app when you open it, and you can tap View Playback to see it. Otherwise, you can find it by viewing someone else’s year in review and tapping on the 2021 sticker.
Playback will show you 10 highlights from your Stories over the past year, but Instagram doesn’t share how they’re picked. You can, however, edit the picks—either tap and hold on a Story and then select the trash can icon to remove an image or video, or tap the plus button to add one. You can also share the Playback reel with your Instagram contacts, if you’d like to.
Facebook Year Together
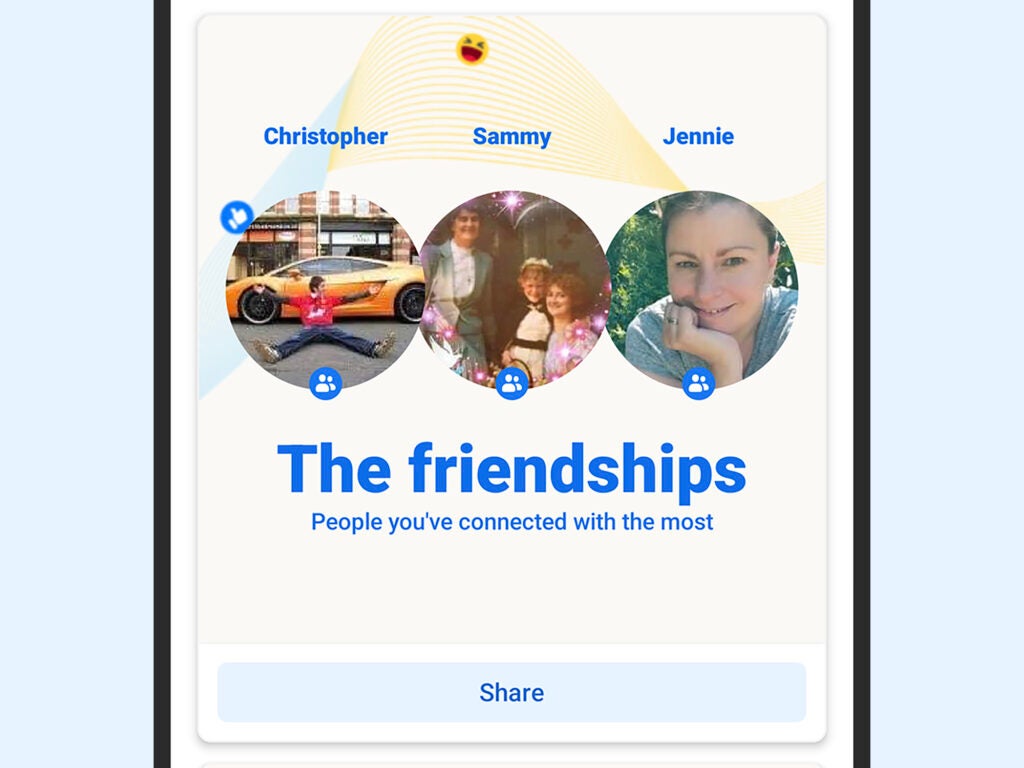
Facebook has a year in review feature like Instagram, as you would expect considering they’re both run by the same company, Meta. You’ll find it under a Year Together heading in your main feed when you open the app, and it’ll be split up into sections such as friendships and places.
Tap on any of the sections to view your highlights, and use the Share button to post what you’ve watched to your profile for everyone else to see. If you can’t see the Year Together card, try searching Facebook for “year together Facebook 2021”, and you should see the option to create your own.
Snapchat Year in Review
Snapchat lets you look back on your year in review too: You may see a notification about it pop up inside the app, but you can also access it from the main camera screen by tapping the Memories button (the icon of two pictures to the left of the shutter button).
Other apps
Not every app has a year in review feature: After showing personal recaps in 2020, TikTok settled for a general overview this year, for example. It’s also worth bearing in mind that some of these highlights packages can only be viewed for a limited amount of time, so if you can’t find yours, it might be too late.
But plenty of apps let you look back at your viewing or listening history even if they don’t do year-end roundups. In the YouTube app, for example, tap Library and History to see what you’ve been watching; in the Netflix app, tap your profile picture (top right), then Account, your account name, and View (next to Viewing activity). There are also many ways to manually record the content you’re consuming.